Advanced Features¶
Machine Translation¶
BasicCAT has a built-in support for 12 machine translation services:
- Baidu
- Microsoft Bing
- Niutrans
- Youdao
- Yandex
- MyMemory
- Sogou
- Sogou DeepI
- Tencent Cloud
- IBM Watson
- Amazon
The result will show in the lower area.
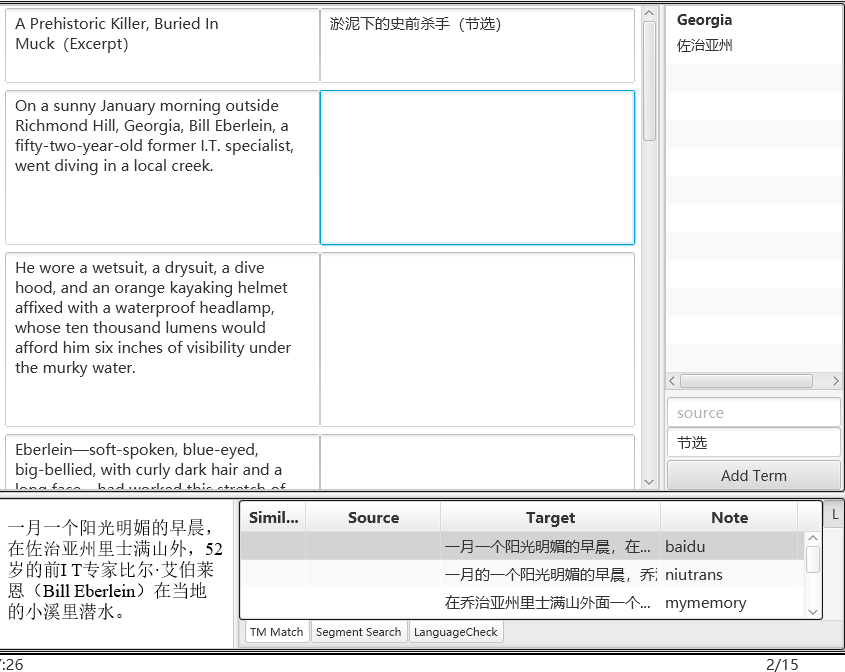
You have to apply for API keys to use these translation services. Links to apply have been included in the MT list above. MyMemory does not require API key and only needs to give an email address. You need to set up at least one machine translation to use selecting words to get meanings and autocomplete functions.
Use Menu “Options->Preferences” to enter the setup interface.
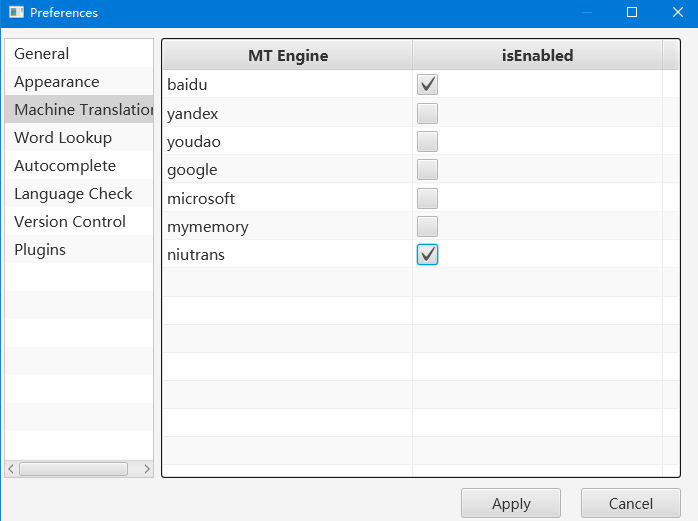
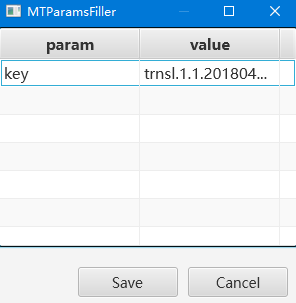
These translation services have usage limits. Baidu and Bing have a 2million limit per month; MyMemory has a limit of 10,000 words per day; Yandex has a limit of 1million words per day and 10million words per month. Other services are paid services. Niutrans and youdao will give away 1million words upon registry.
Pre-translate¶
You can use translation memory or machine translation to pre-translate the whole text. Use Menu “Project->Pre-translate” to open the dialog and choose TM or MT to do this. You can set the lowest match rate and which machine translation service to use.
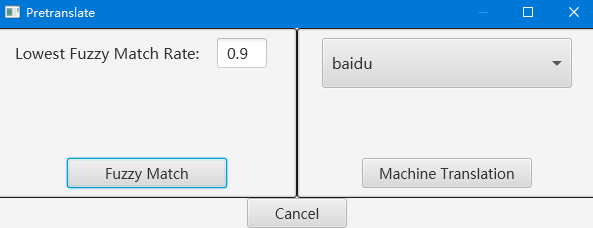
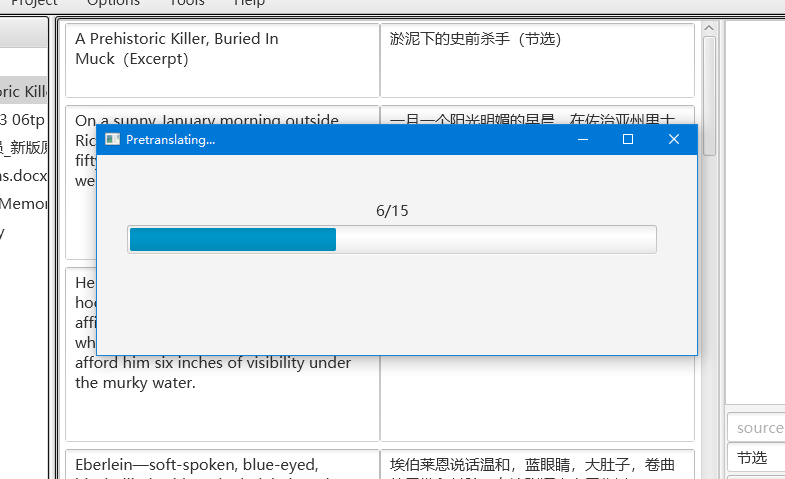
Select words to get meanings¶
BasicCAT can show the meanings of selected text based on machine translation and online dictionary. You need to check this function in settings and enable at least one machine translation service.
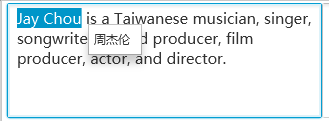
You can fill the result to the translation textarea by clicking the item in the dropdown list.
Online Dictionary¶
BasicCAT integrates online dictionaries as offline dictionaries have copyright issues.
Select a word in the source text and click menu “Edit->Show online dictionary dropdown” or use shortcut key CTRL+D. A dropdown list of online dictionary names will appear. A browse window will be opened.
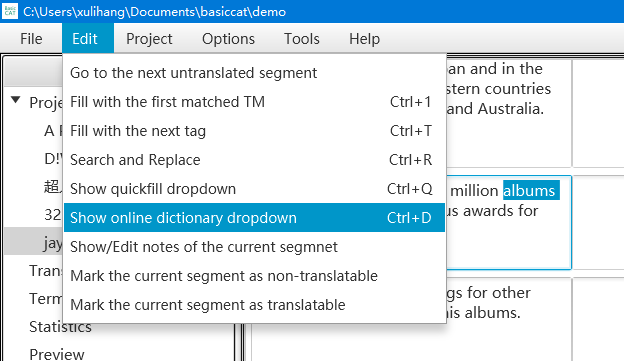
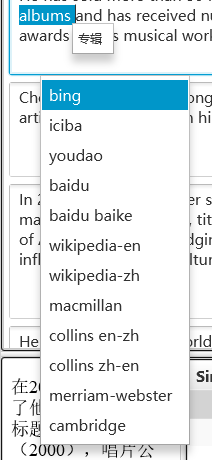
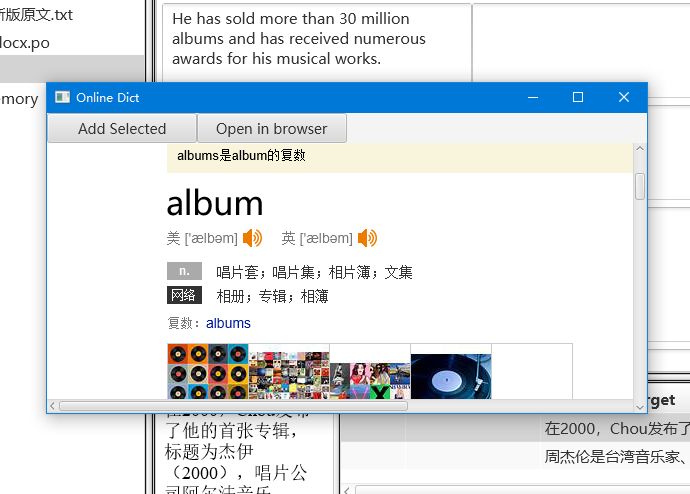
Use “Add Selected” Button to fill selected text in the browser to the translation textarea. Press “Open in browser” to open the page in local browsers.
You can add other online dictionaries by modifying the dictList.txt in the project’s config folder.
Language Check¶
BasicCAT uses Language Tool to check language errors. Language Tool is an open source spelling and grammar checker.
When a segment is translated and you press “Enter” to switch to the next one, it will check the previous segment. Errors will be shown in the lower area. A dropdown list containing the possible corrections will also be shown below the translation textarea. By clicking the replacement item in the lower area or the dropdown list item, the mistakes will be replaced to the right one.
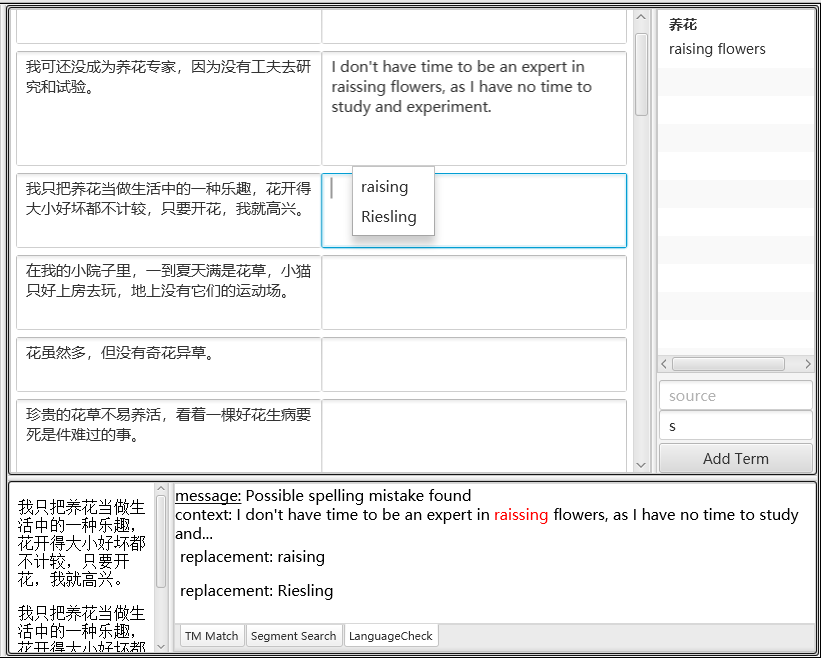
To use language check, you can either use the API provided by LanguageTool directly (default address: https://languagetool.org/api/v2/check), or download LanguageTool and run it locally.
Unzip the downloaded, open BasicCAT, click menu “Tools->Server Launcher”, and you can setup the path to the folder containing the file named languagetool-server.jar. Press “Start LanguageTool Server” to run the server locally.
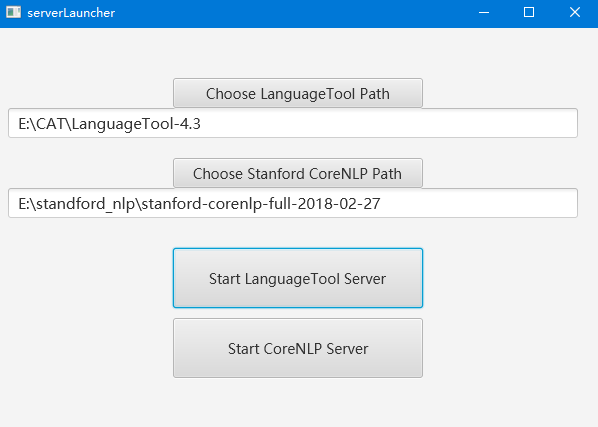
You can visit http://127.0.0.1:8081/v2/check?text=a%20example&language=en-US to check whether the server is running.
In addition, you need to check the “enable language tool” checkbox in settings.
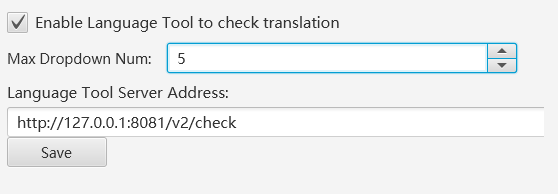
You can also set the maximum dropdown suggestions to avoid showing too many suggestions.
Autocomplete (Interactive Machine Translation)¶
Here is how autocomplete works: The source text is tokenized and parsed using Stanford NLP Tools. Then, words and phrases will be extracted and get machine translated. The results will be stored in the memory. When the user inputs a word that match the beginning of these segments, a dropdown list containing matched translation suggestions will show.
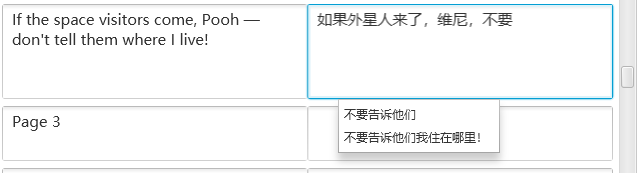
As for Chinese to English translation, it can also be used to input English words quickly.
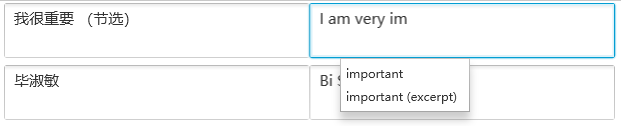
To use autocomplete, Stanford CoreNLP is needed.
Stanford CoreNLP Homepage: https://stanfordnlp.github.io/CoreNLP/index.html
BaiduNetdisk (backup download): https://pan.baidu.com/s/1LNW4IDw8Viz6RURmzqxI9Q
CoreNLP and the Chinese model jar are needed. Unzip CoreNLP and put the Chinese model jar in the same folder. Use Server Launcher to start the server.
Visit http://127.0.0.1:9000 to see whether the server is running.
Like setting Language Tool, you also need to check the “Enable Autocomplete” checkbox to use autocomplete.
Change the link to use a remote server.
You can also set the maximum dropdown suggestions to avoid showing too many suggestions.
Quickfill¶
We often have to input special characters or the same text many times. BasicCAT supports quickfill. You can use the shortcut key CTRL+Q or click the menu “Edit-show quick fill dropdown” to display a dropdown list of quickfill items. Matched terms can also be included.
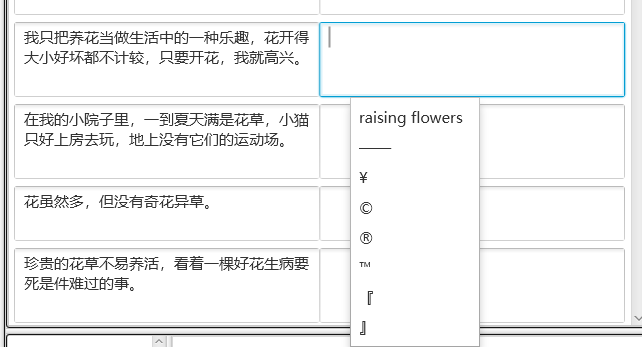
Click menu “Project->Project Settings” to set up quickfill.
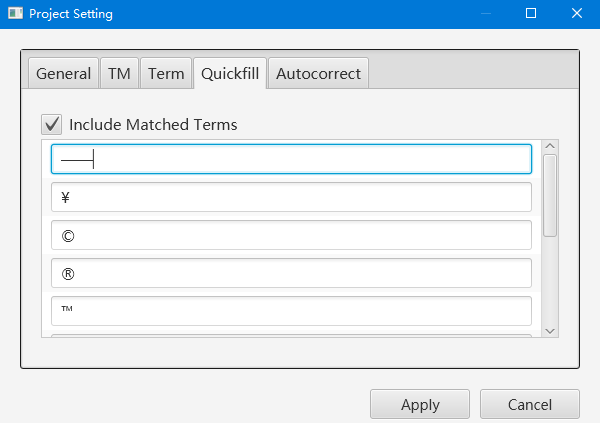
AutoCorrect¶
AutoCorrect is inspired by Microsoft Word’s function. It can detect the inputed text and correct spelling errors. For example, we need to input Chinese punctuations when doing an English to Chinese translation and autocorrect can replace English punctuations to Chinese punctuations. We can also use it to input content quickly. For example, “rst” is the abbreviation of “restructuredText”. When AutoCorrect is setuped, we can input “rst” the get “restructuredText”.
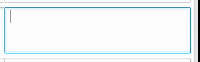
Click menu “Project->Project Settings” to set up AutoCorrect.
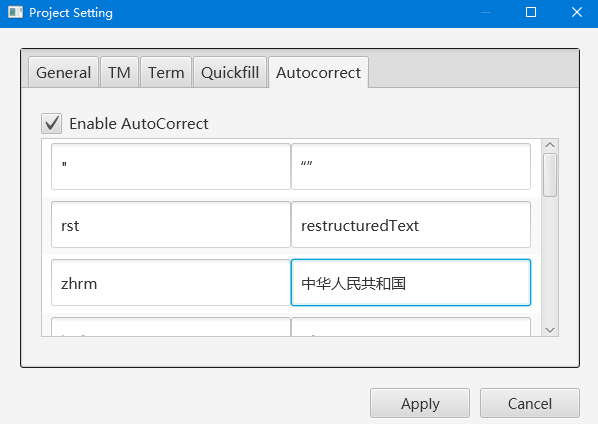
Export Word for review¶
BasicCAT can export translated contents to docx files and use Word to review.
Right click on the file and click “Export to docx for review” to export the docx file.
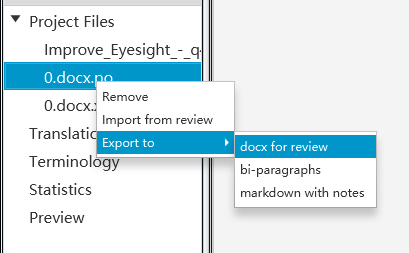
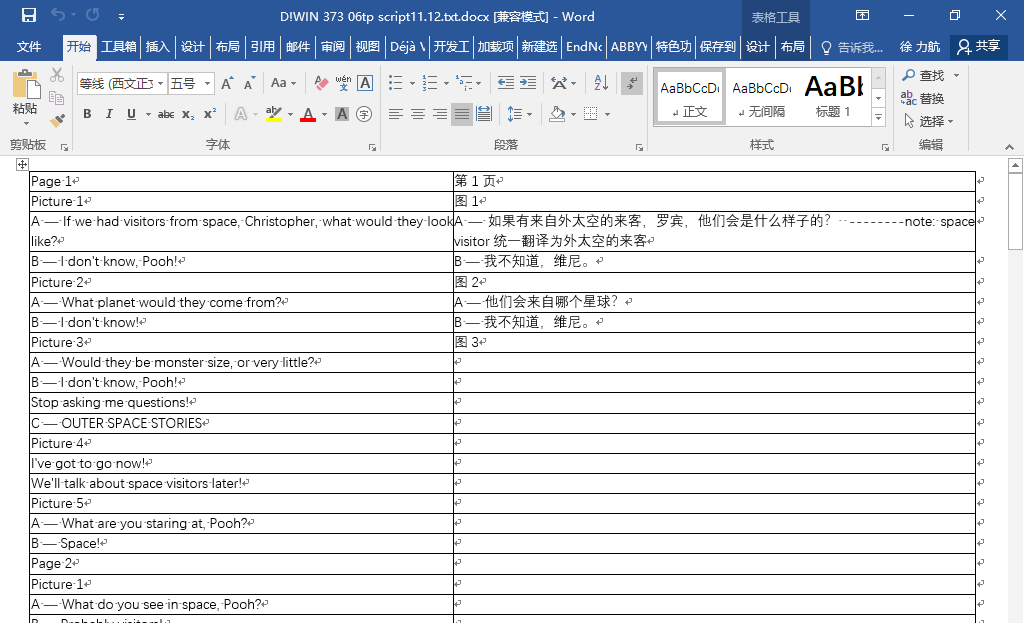
When the review is done, you can import the result back. Right click on the file and click “Import from review”.
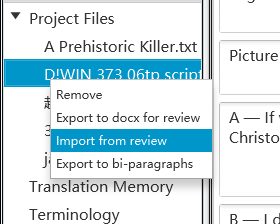
You can check the imported result one by one or replace the original translation with the review directly.
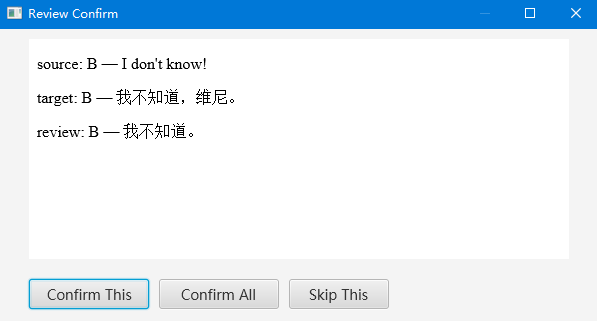
Export to markdown with notes¶
Like the previous export, right click on the filename and click export to->markdown with notes to get a markdown file.
Markdown files can be converted to word files later using Pandoc.
Search and Replace¶
Click menu “Edit->Search and Replace” to open the Search and Replace Dialog. You can search in the source or the target text. Regular expressions are supported.
Below is an example of replacing English quotation marks to Chinese quotation marks.
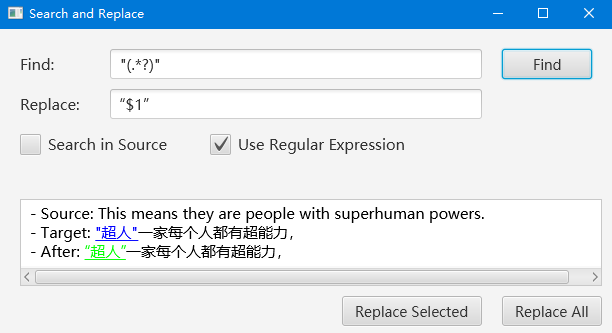
You can learn more about regular expressions at this website.