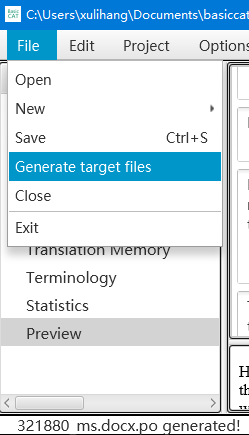Getting Started¶
New Project¶
Click “File”->”New”, choose “en to zh” to create English to Chinese projects and “zh to en” to create Chinese to English projects. Choose other language pair to specify the source language and target language of the project. Translation Memory and Term Base will be created at the same time.
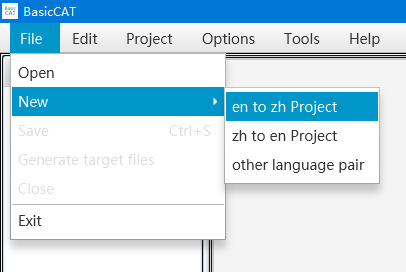
You can also enter the required language code that complies with the ISO 639 standard by yourself. See the detailed info here.
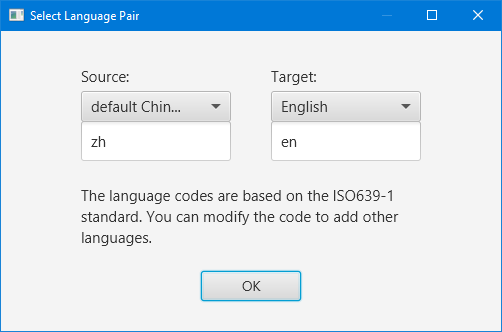
Save the project before further operations.
Add File¶
When a project is opened, a list of item will show in the left area. You can manage project files, translation memory, term base, view statistics and preview.
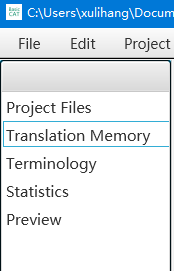
Right click “Project Files” to add files or add folders.
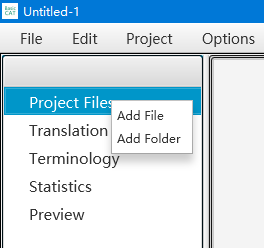
Click filenames to open files. The interface will look like this when a file is opened. Every function area is marked out in the picture. Input your translation in the right textarea. After one segment’s translation is done, press “Enter” to go to the next one.
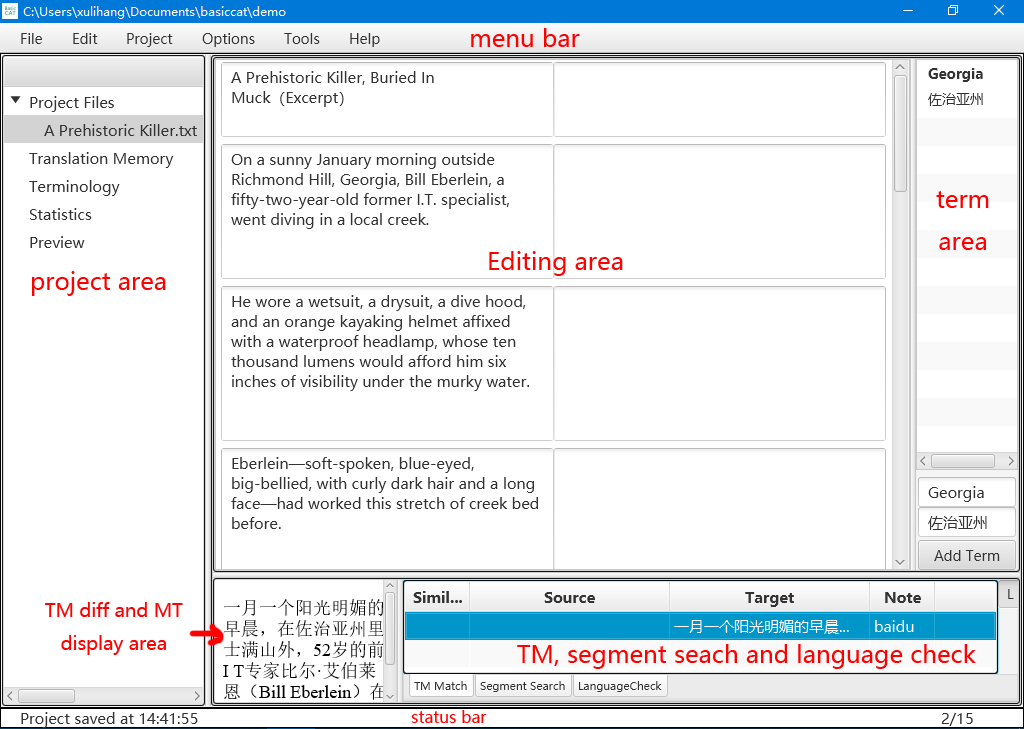
Translation Memory¶
After you press “Enter” to finish one segment, the translation will be added to the translation memory. When translating a similar segment, it will appear in the lower area. Click that match to fill the translation into the textarea.
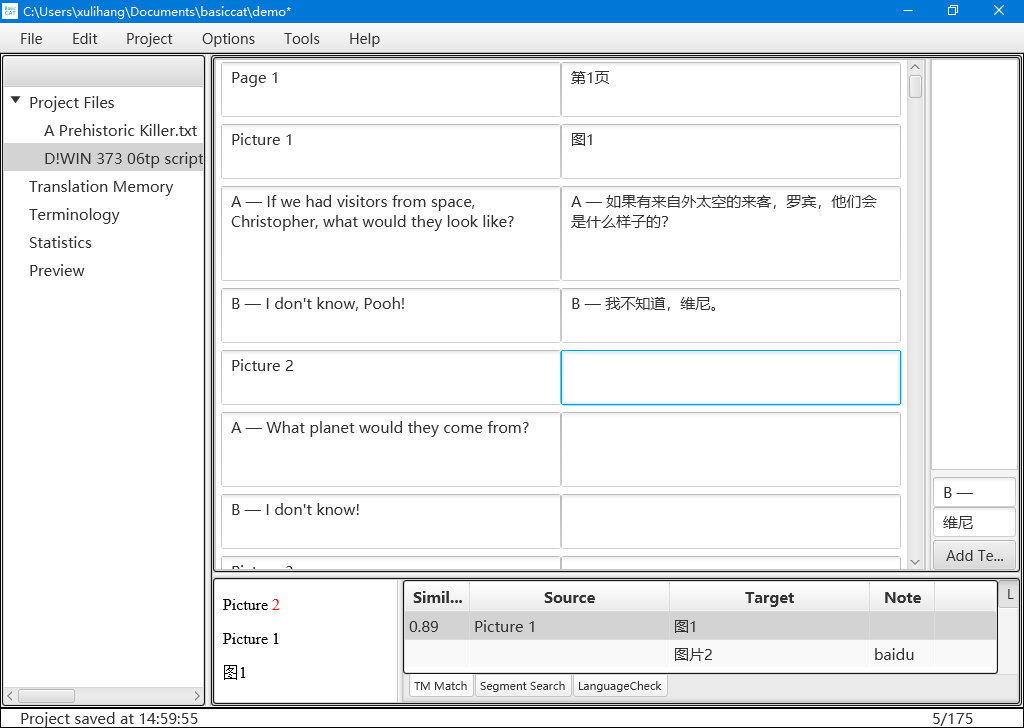
Translation memory’s match rate can be set in Project Settings. The rate should be between 0.5 to 1.0.
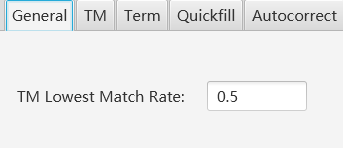
Add External Translation Memory¶
There are two types of translation memory in BasicCAT. One is project memory and one is external memory. Project memory stores memories created when translating the project’s files, while external memory show imported translation memory.
Click “Project->Project Settings”, and in the “TM” page, you can manage external translation memory.
You can import TMX files or tab-delimited txt files. For txt files, the source should be in the first row and the target should be in the second. A preview window will appear when you add a new file.
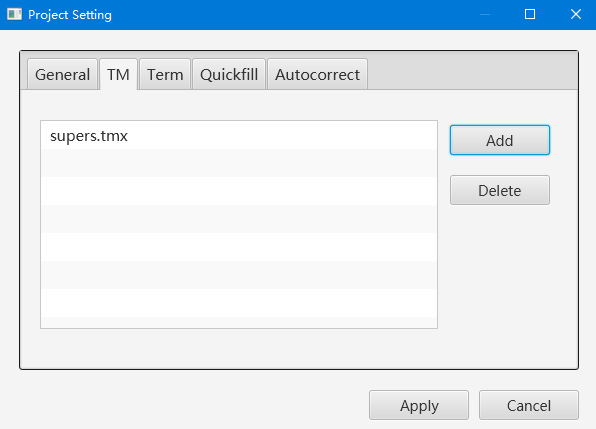
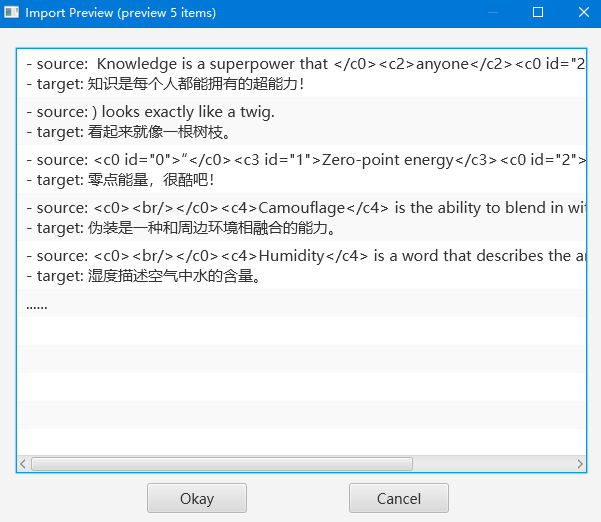
When a segment from external translation memory is matched, a filename will show to indicate where that match comes from. The source text in the translation memory, the source text of the current segment and the target text in the translation memory will show in the differences display area.
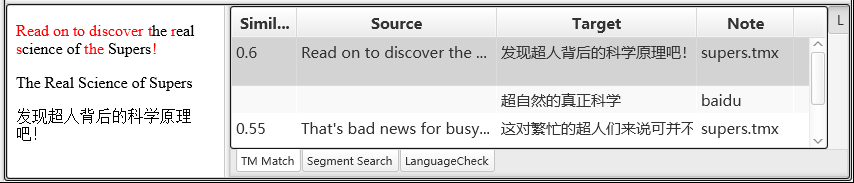
Manage Translation Memory¶
Click “Translation Memory” in the Project area to open TM Manager. You can search, export, edit or remove translation memories.
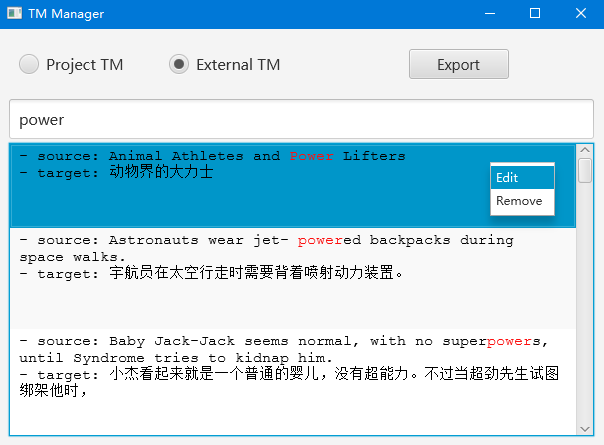
Terminology Management¶
When a sentence contains terms, you can select the corresponding texts in the source and the translation to add terms. BasicCAT uses opennlp to lemmatize words. So, if you add a term in its plural form, BasicCAT can detect its singular form in another segment.
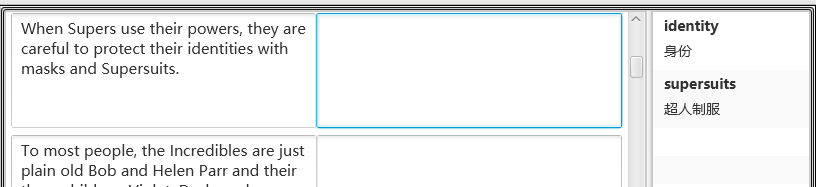
Right click on the term item to view more info and its history.
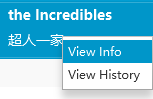
Attention
As an external term database may contains thousands of entries, BasicCAT uses a HashMap algorithm to match terms. Only the text in the source will be lemmatized. Terms in external termbases will not be lemmatized. So when adding a term, it is better to add in its original form.
Importing terms is much the same as importing translation memory. TBX and tab-delimited txt files are supported.
Term manager is also similar to TM manager. The difference lies in that tags and notes can be added for terms.
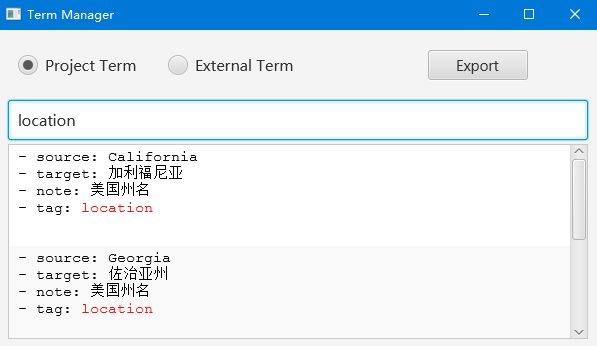
Segments Manipulation¶
BasicCAT uses the SRX segmentation standard to segment the text. A segment can be a sentence or a phrase.
Merge and Split Segments¶
If you come across a wrongly segmented name like below, you can move the cursor to the end and press “Delete” to merge the two segments.
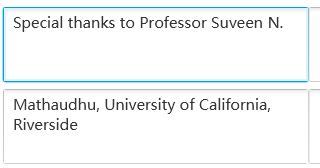
If two segments belong to different files or translation units, they cannot be merged. Different paragraphs in Word and different stories in InDesign belong to such case.
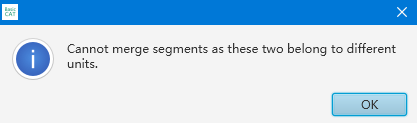
BasicCAT hides format tags when possible. So if segments contain hidden tags, there will be a message box as below. You can choose to continue, and the merged source text may contains complex tags.
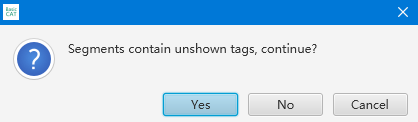
When you need to split, like at the semicolon below, move the cursor to the semicolon and press “Enter”.
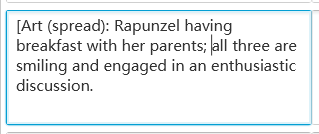
Neglect Segment¶
When doing English to Chinese translation, it is common that the first segment and the second one have similar meanings. You can mark the first one as neglected and only translate the second one. When generating target files, these segments will be omitted. Use Menu Edit->Mark the current segment as neglected to do this.
Textarea of neglected segments will be gray and not editable.
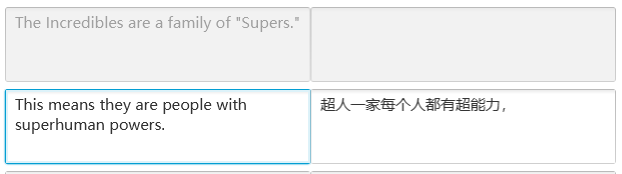
Add notes¶
If you come across difficult sentences, you can make notes on how you get the translation done. Use Menu Edit->Show/Edit notes of the current segment to view or edit notes.
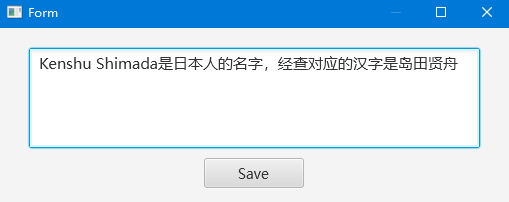
Segments containing notes will have textarea with gray border.
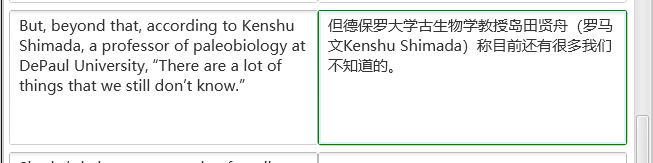
View segment history¶
BasicCAT will record segment history. Click the menu Edit->Show segment history to view the history, where the user name is the user name added in the version control settings.
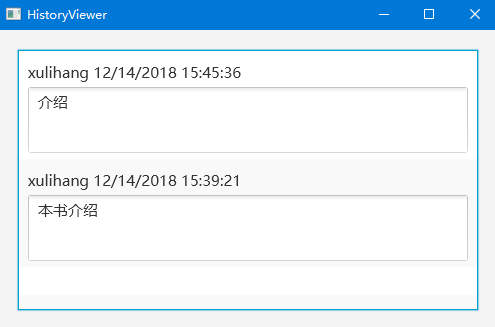
Statistics¶
Click “Statistics” in the project area, you can see the statistics like words number and percentage completed.
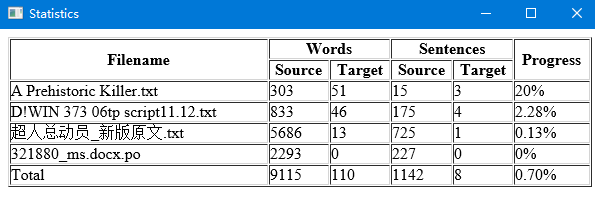
Preview¶
Click “Preview” in the project area to preview the text. Translated source text will be replaced by translation.
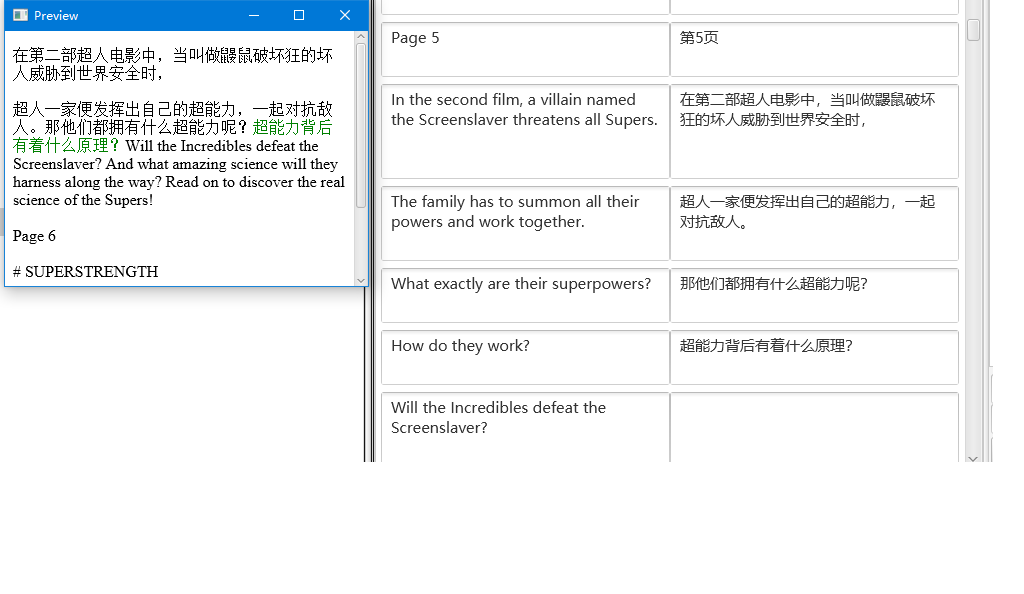
Generate target files¶
When translation is done, use menu “File->Generate target files” to create translated files in the target folder.